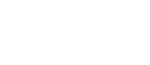Push notifications are a great way to communicate with your app users and are totally free to send.
You have the choice of sending push notifications to:
- All users signed up to receive push notifications in your app
- A single push group
- A single user (1-to-1)
How To Send A Push Notification To All Users
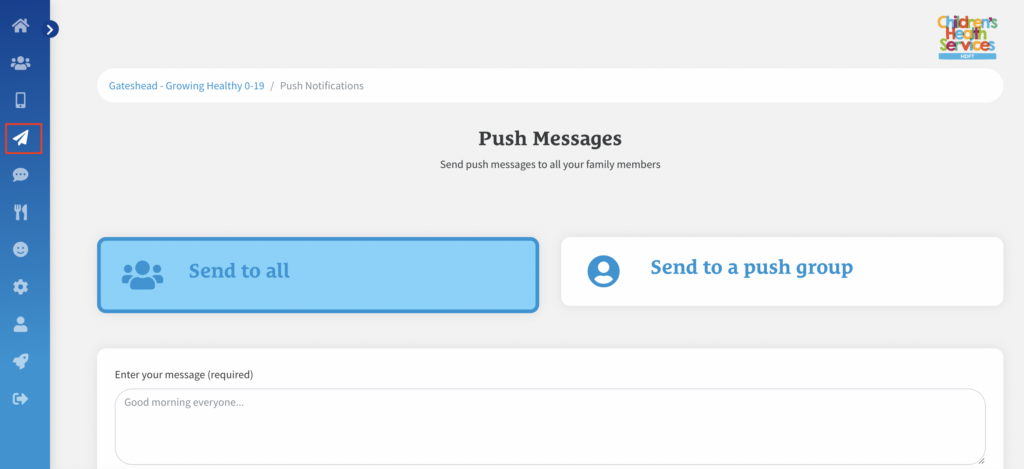
Firstly press the symbol on the left hand side that looks like a paper aeroplane and it will bring up the above page.
Next choose the Type of push notification you would like to send. “Send to all” goes out to everyone, “Send to a push Group” sends to a group you have pre-built (please see below for how to create a Group)
Next step you enter your message into the ‘Send a Push Message’ grey box and then click ‘Send To All’.
If you have a website link you would like to include in your message, you can copy and paste it into the section labeled “Enter website link”
Your push notification will then be instantly sent to any user signed up in your app who have allowed push notifications.
The sent push notification will then be listed below on the screen under ‘Past Push Notifications.’
How To Send A Push Notification To A Push Group
You first need to set up your push groups, please see

Pressing “Send to a push group” makes a drop down box appear. Here is where you chose which group you would like to send the push message to .
Then simply Type your push notification into the ‘Enter your message’ box
If you have a website link you would like to include in your message, you can copy and paste it into the section labeled “Enter website link”
The sent push notification will then be listed below on the screen under ‘Past Push Notifications.’
How it looks on the Recipients Phone

If you have sent across a HTML link in the message, the “Tap to find out more“will appear in the notification. If they tap the button it takes them to the link you have put in. If you have not entered a HTML the only option is to “Cancel” which will close the notifications.