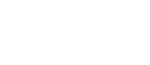Auto-Assigning When Uploading A New Document, Video Or Creating a New Form
When you upload a new document, video or create a new form, you’ll be asked if you’d like to auto assign it.
You have two options if you’d like to auto-assign your document.
1.Auto-assign to ALL users, including existing users
If you select this option, when you upload your document, it will automatically be sent out to ALL users already within your system as well as any new users that then register.
2. Auto-assign to NEW users only
If you select this option, when you upload your document, it will only then be sent out to any new users that register.
Auto-Assigning From The e-Sign Library
You can auto-assign or un-auto-assign any document, video or form at any point from within your e-Sign Library. It will also display under ‘Auto Assign’ if it has already been assigned and which option was chosen (All Users or just New Users).
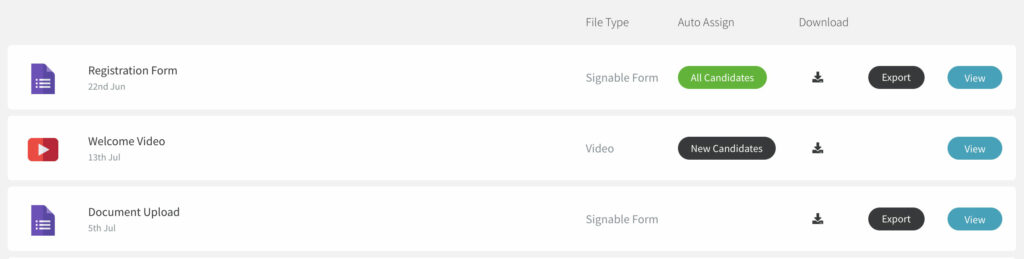
Click on the ‘View’ button on any document, video or form you’d like to auto-assign.
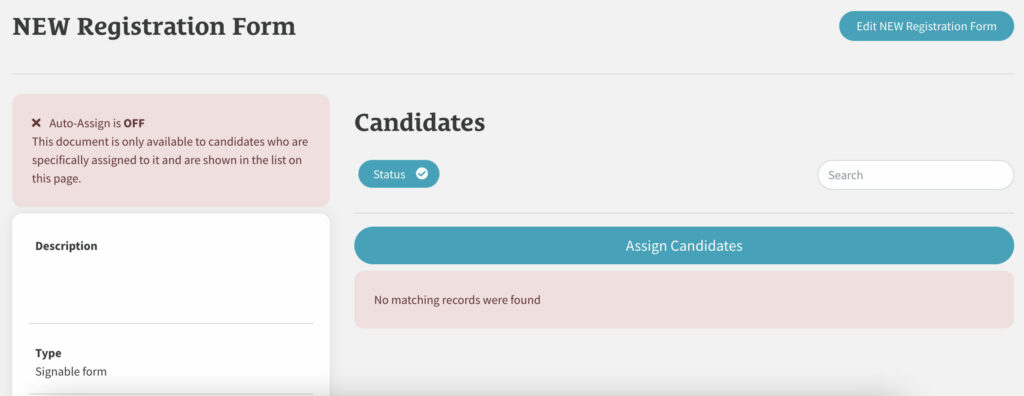
Click on the ‘Edit’ button on right hand side of the screen and this will take you to the document or video upload options or the create a form builder.
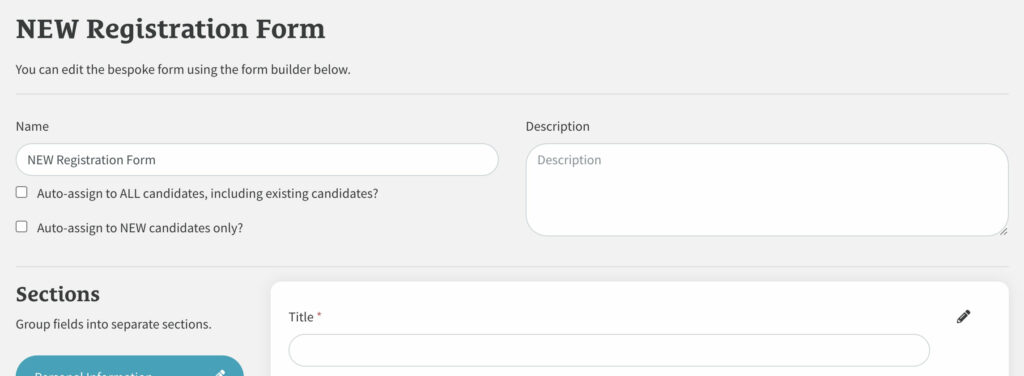
Select which auto-assign option you’d like to apply by ticking either ‘Auto-assign to ALL candidates, including existing candidates’ or ‘Auto-assign to NEW candidates only’ and then scroll down to the bottom of the page and click ‘Save Form’.
How To Remove Auto-Assign From A Document, Video or Form
You can auto-assign or un-auto-assign any document, video or form at any point from within your e-Sign Library.
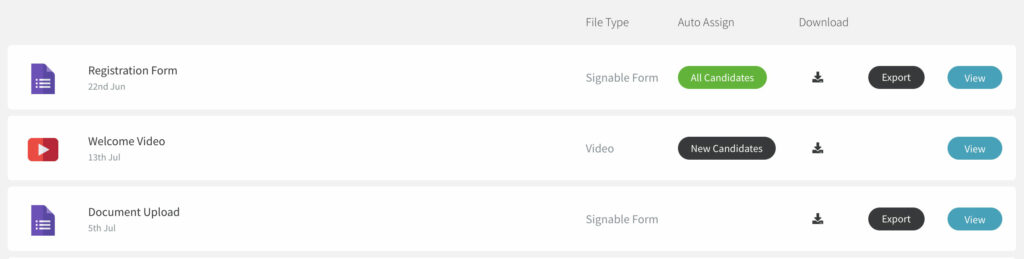
Click on the ‘View’ button on any document, video or form you’d like to remove auto-assign.
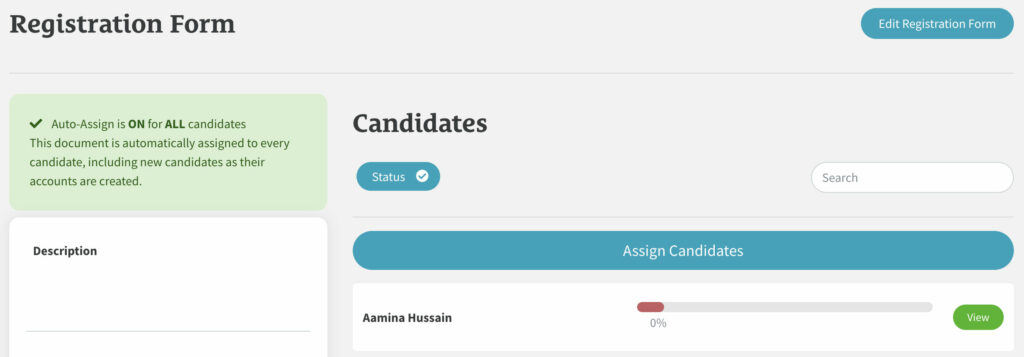
Click on the ‘Edit’ button on right hand side of the screen and this will take you to the document or video upload options or the create a form builder.
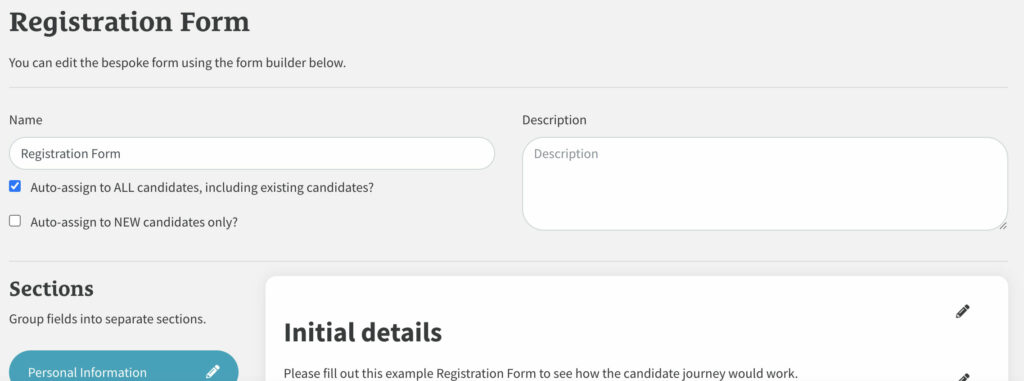
Untick the Auto-Assign option selected and then scroll down to the bottom of the page and click ‘Save Form’.